Obsidian 插件:Obsidian markmind
插件名片
概述
让你在 Osidian 中绘制思维导图、大纲和 PDF 文件标注工具。包括多种模式,包括导图模式,表格模式,类白板模式。

原文出处
下面自述文件的来源于 Readme
Readme(翻译)
下面是 obsidian-markmind 插件的自述翻译
Obsidian MarkMind
注意
这不是一个开源项目,但是 lishid(obsidian 开发者)可以检查这段代码。
功能比较
| 免费版 | Catalyst 专业版 |
|---|---|
MindMap 的 基本 模式 | MindMap 的 丰富 模式中的高级功能 |
MindMap 的 丰富 模式中的大多数功能 | PDF 批注 |
| 列表模式 | 支持开发 |
| 支持 PC 和移动设备 | 支持 PC 和移动设备 |
| 不支持 | 导出思维导图为 pdf 文件 |
| $0 | $12(永久购买)购买 链接 |
您可以免费试用 30 天。30 天后,您可以在网站上购买激活码。
MarkMind 文档导航
MarkMind
- 创建思维导图的基本模式
- 将基本模式显示为大纲
- 将基本模式显示为表格
- 创建思维导图的丰富模式
- 从丰富模式的思维导图获取Markdown文本
- 复制和粘贴思维导图的节点
- 在其他Markdown文件中嵌入思维导图
- 思维导图的常见操作
- 从桌面拖动图像到思维导图的丰富模式
- 从浏览器复制文本到思维导图
- 拖动多个节点
PDF 注释工具
介绍
Obsidian MarkMind 是一款基于 Obsidian API 的思维导图、大纲和 PDF 批注工具。
特点
- 链接
- 内联
文本样式 -
多行
文本 内联代码- Katex -
链接
- GitHub: https://github.com/MarkMindCkm/obsidian-MarkMind
- 更新日志:点击这里
- 网站:https://www.MarkMind.net
- 加入我们的 Discord:https://discord.gg/8653ZWX649
- 中文说明:中文手册
相关链接
创建一个思维导图文件
- 它包含两种模式:
基本和丰富 - 你可以通过以下方式创建一个思维导图文件:
- 右键点击一个文件夹,选择
新建思维导图板 - 手动添加 YAML 代码:
- 右键点击一个文件夹,选择
---
mindmap-plugin: basic (或 rich)
---模式
您可以将基本思维导图功能与大纲或表格模式结合使用。它的工作方式类似于增强 MindMap 插件。所有这些模式在丰富模式中也都可用。
大纲
要访问大纲模式,您可以选择以下方式之一:
- 单击笔记上的“更多选项”,然后选择“打开大纲”
- 手动添加 YAML 代码:
---
mindmap-plugin: basic
display-mode: outline
---思维导图大纲快捷键
| 功能 | 快捷键 |
|---|---|
| 新建思维导图 | CTRL/CMD + P |
| 新建子节点 | Enter |
| 缩进 | Tab |
| 取消缩进 | Shift + Tab |
| 放大 | CTRL/CMD + ] or 双击节点 |
| 缩小 | CTRL/CMD + [ |
| 放大/缩小 | CTRL + 鼠标滚轮 |
| 将思维导图居中 | CTRL/CMD + E |
| 上移或下移节点 | CTRL/CMD + 上/下 |
| 删除节点 | Delete/Backspace |
| 编辑节点 | Space/双击节点 |
| 撤销 | CTRL/CMD + Z |
| 重做 | CTRL/CMD + Y |
| 展开/折叠节点 | CTRL/CMD + / |
| 将节点移动到另一个节点 | 拖放节点 |
| 制表节点 | 上/下/左/右 |
| 更改思维导图布局 | 选择节点, CTRL/CMD + U/D/L/R/M/J/K/T/Q |
| 删除摘要/边界/相关链接 | Delete/Backspace |
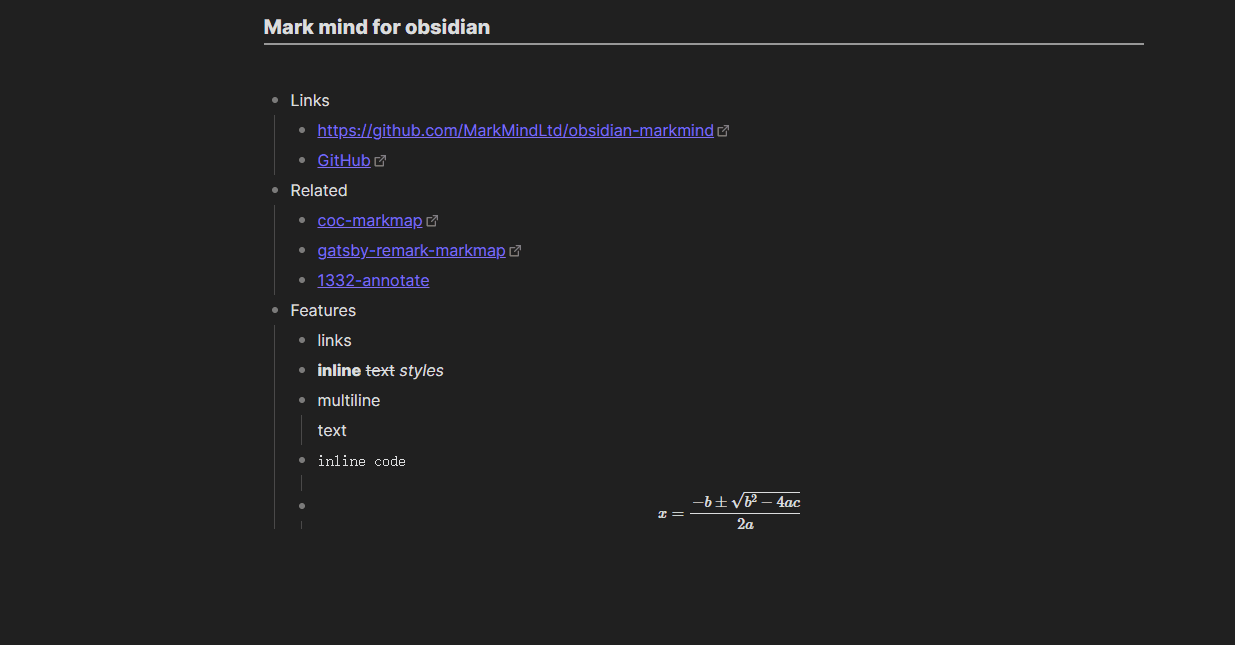
表格
要访问表格模式,您可以选择以下方式之一:
- 单击笔记上的
更多选项,然后选择以表格形式打开 - 手动添加 YAML 代码:
---
mindmap-plugin: basic
display-mode: table
---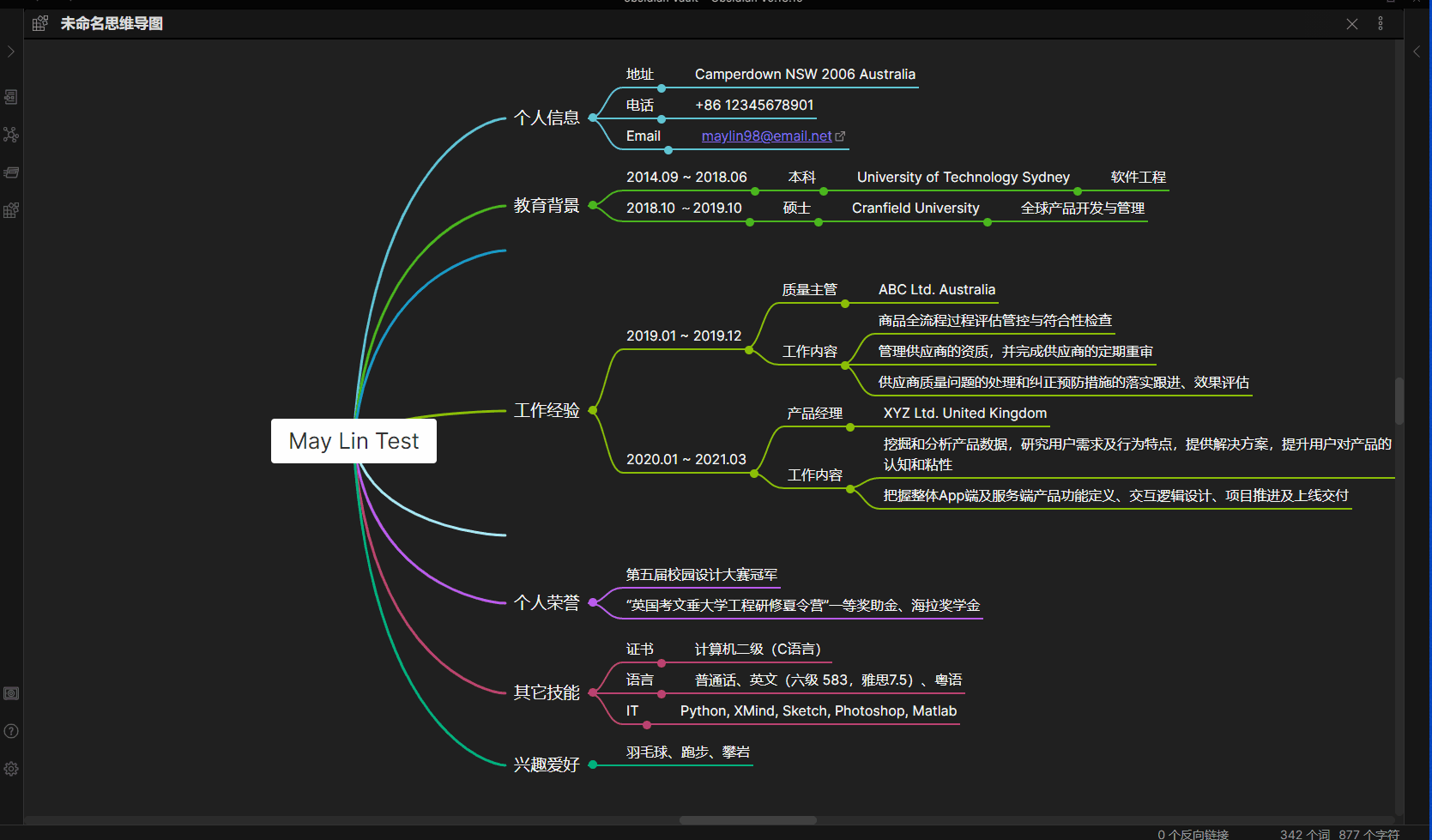
丰富模式
在丰富模式下,您可以使用基本模式的所有功能。此外,您还可以:
- 添加摘要
- 添加边界
- 添加与节点相关的链接
- 添加自由节点
富文本模式的 Markdown 格式
---
mindmap-plugin: rich
---
# md
{JSON 数据}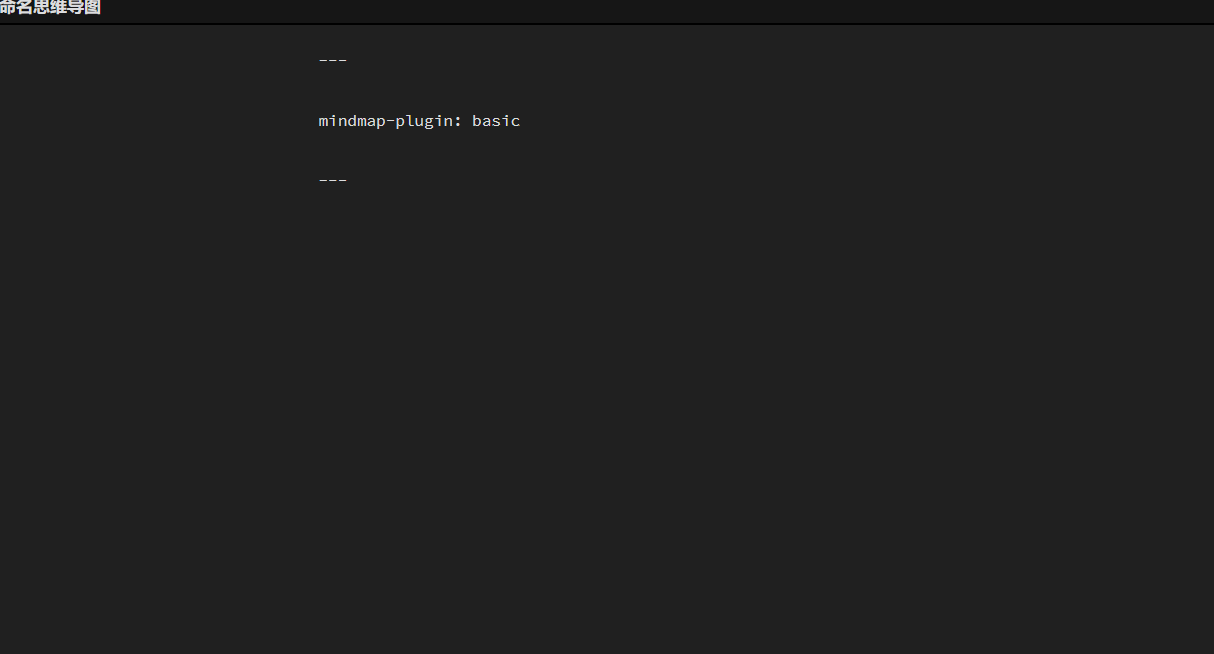
其他功能
- 将思维导图导出为图片
- 使用
CTRL + P并点击导出为HTML命令
- 使用
- 在
富文本模式下获取 markdown- 在
更多选项中可以找到复制为markdown菜单
- 在
- 将思维导图导出为 pdf
- 下载最新版本的 Obsidian,在独立窗口中打开一个思维导图
- 使用
CTRL + P并点击将思维导图导出为pdf文件命令
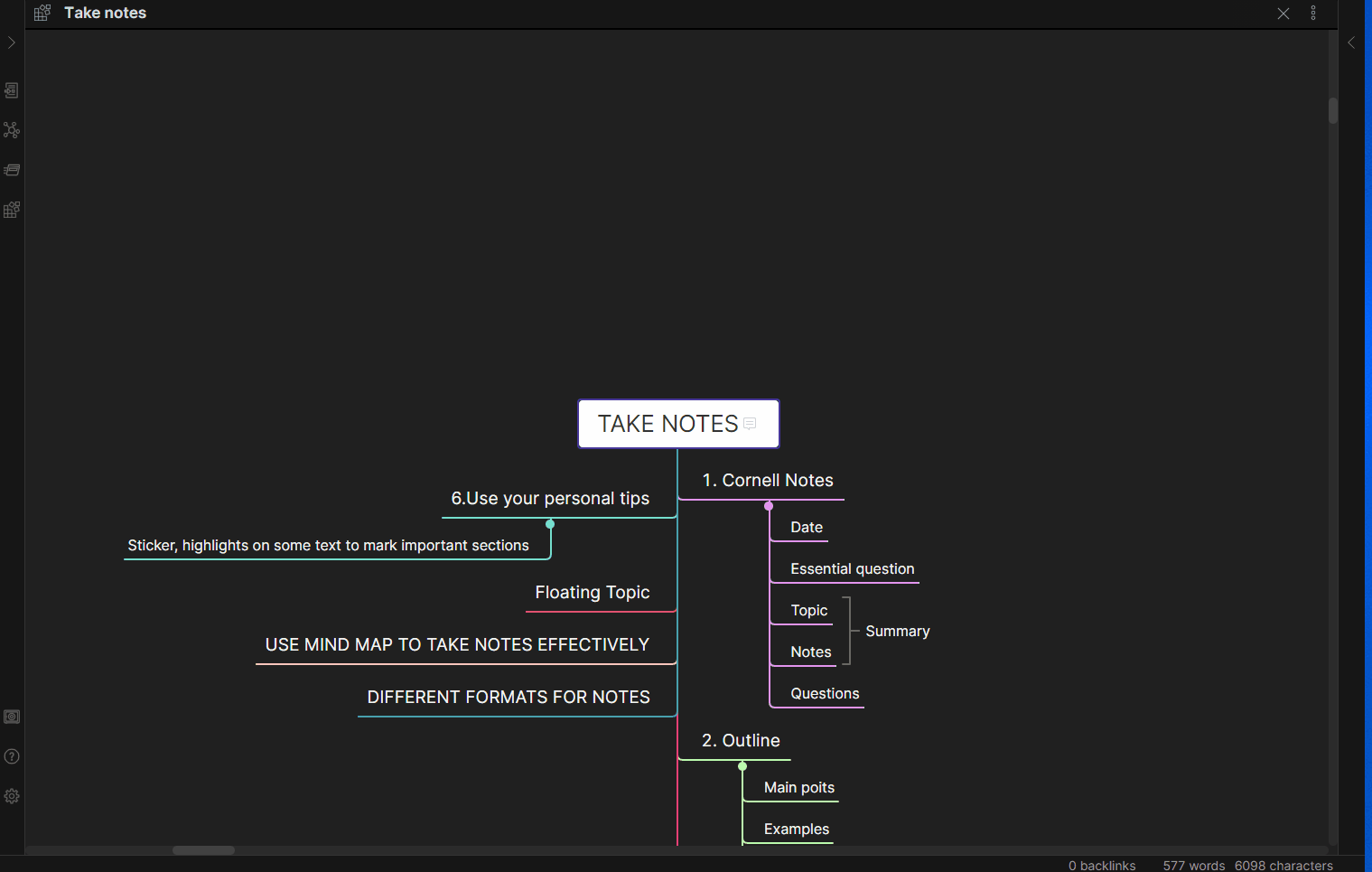
PDF 批注
- 高亮文本
- 区域批注
- 关联思维导图节点和批注
如何使用 PDF 注释
- 下载适用的 PDFJS 插件
- 安装 PDFJS 插件:
- 在 Android 上,创建一个
andriod文件夹,然后将pdfjs文件夹解压到其中 - 在 IOS 上,创建一个
ios文件夹,然后将pdfjs文件夹解压到其中- PDFJS 路径是单独设置的,如果没有设置,可以尝试使用
filza应用程序,它可以找到 Obsidian 的路径
- PDFJS 路径是单独设置的,如果没有设置,可以尝试使用
- 在 PC 上,将
pdfjs文件夹解压到.obsidian文件夹中CTRL/CMD + P,点击set up pdfjs plugin path
- 在 Mac 上,按下
Command + Shift + .显示隐藏文件夹,将pdfjs文件夹解压到.obsidian文件夹中 - 重新启动 Obsidian
- 在 Android 上,创建一个
- 确保这些文件夹存在于 PDFJS 文件夹中(VaultLocation.obsidian\pdfjs):
- build
- epub
- epub.js
- pdfextrct
- web
- 将以下 YAML 代码添加到 MindMap 文档中:
---
annotate-target: test/test.PDF
annotate-type: pdf
---- 然后您可以在
更多选项中找到Annotate PDF
矩形标注的截图文件夹
- 在 MindMap 插件设置中,您可以设置一个文件夹路径
- 这应该是一个相对路径,指向您的 vault 文件夹
- 或者您可以在 YAML 中添加文件夹路径:
---
annotate-target: test/test.PDF
annotate-type: pdf
annotate-image-target: assets/image
---为 annotate 添加的快捷方式
| 功能 | 快捷键 |
|---|---|
| 黄色高亮 | CTRL/CMD/ALT + Y |
| 绿色高亮 | CTRL/CMD/ALT + G |
| 蓝色高亮 | CTRL/CMD/ALT + B |
| 粉色高亮 | CTRL/CMD/ALT + P |
| 红色高亮 | CTRL/CMD/ALT + R |
| 删除 annotate | CTRL/CMD/ALT + Delete/Backspace |
思维导图和 PDF 批注
- 以思维导图的形式打开文件
- 使用
[[]]来引用 PDF 文件 - 点击 PDF 引用,如果 PDF 插件路径正确,将会打开一个 PDF 阅读器
- 使用 PDF 批注功能:
- 默认情况下,它会在当前文件夹中创建一个
annos文件,该文件以 JSON 格式存储批注数据 - 如果在设置选项卡中将
保存PDF批注类型设置为markdown,它将在当前文件夹中创建一个${PDF名称}-annotate.md文件 - 每个批注都有一个关联的引用块
- 请不要修改这些块
- 默认情况下,它会在当前文件夹中创建一个
关联思维导图节点和注释
有三种方法可以关联思维导图节点和注释:
- 默认方式(仅支持富文本模式)
- 创建一个 PDF 注释
- 点击 PDF 注释
- 编辑思维导图节点,按下
CTRL/CMD + V来关联节点和注释 - 点击节点的 PDF 注释,它将自动将注释的
id复制到剪贴板中
- 使用 Jumpto 协议
obsidian://jump-to-PDF(支持基本模式和富文本模式)- 在 MindMark 设置中,将
Support protocol设置为Open - 当你点击 PDF 注释时,它将自动创建一个 PDF 注释引用链接并复制到剪贴板中
- 将其粘贴到 Markdown 文件中
- 在 MindMark 设置中,将
- 使用 Markdown 保存 PDF 注释(支持基本模式和富文本模式)
- 你可以使用
[[${md name}#${block reference}]]来将一个引用块与一个块引用关联起来 - 当点击指向注释块引用的 Obsidian 链接时,它将打开相应的文件并滚动到关联的高亮处
- 如果文件已经在一个窗格中打开,则该链接将导致现有窗格滚动
- 你可以使用
导入 PDF 高亮注释
- 您可以使用
CTRL + P,然后执行切换到富文本模式的命令 - 从 PDF 导入高亮注释
- 在打开 PDF 时,您可以在“更多选项”菜单中找到此选项
- 您还可以将 PDF 注释导出为 PDF 格式
- 在 MindMap 文档的“更多选项”菜单中
- 您可以在 MarkMind 设置选项卡中设置所需的格式
- 默认格式为:
页码:{{page}}
文本:{{highlightText}}
评论:{{comment}}
^{{id}}演示
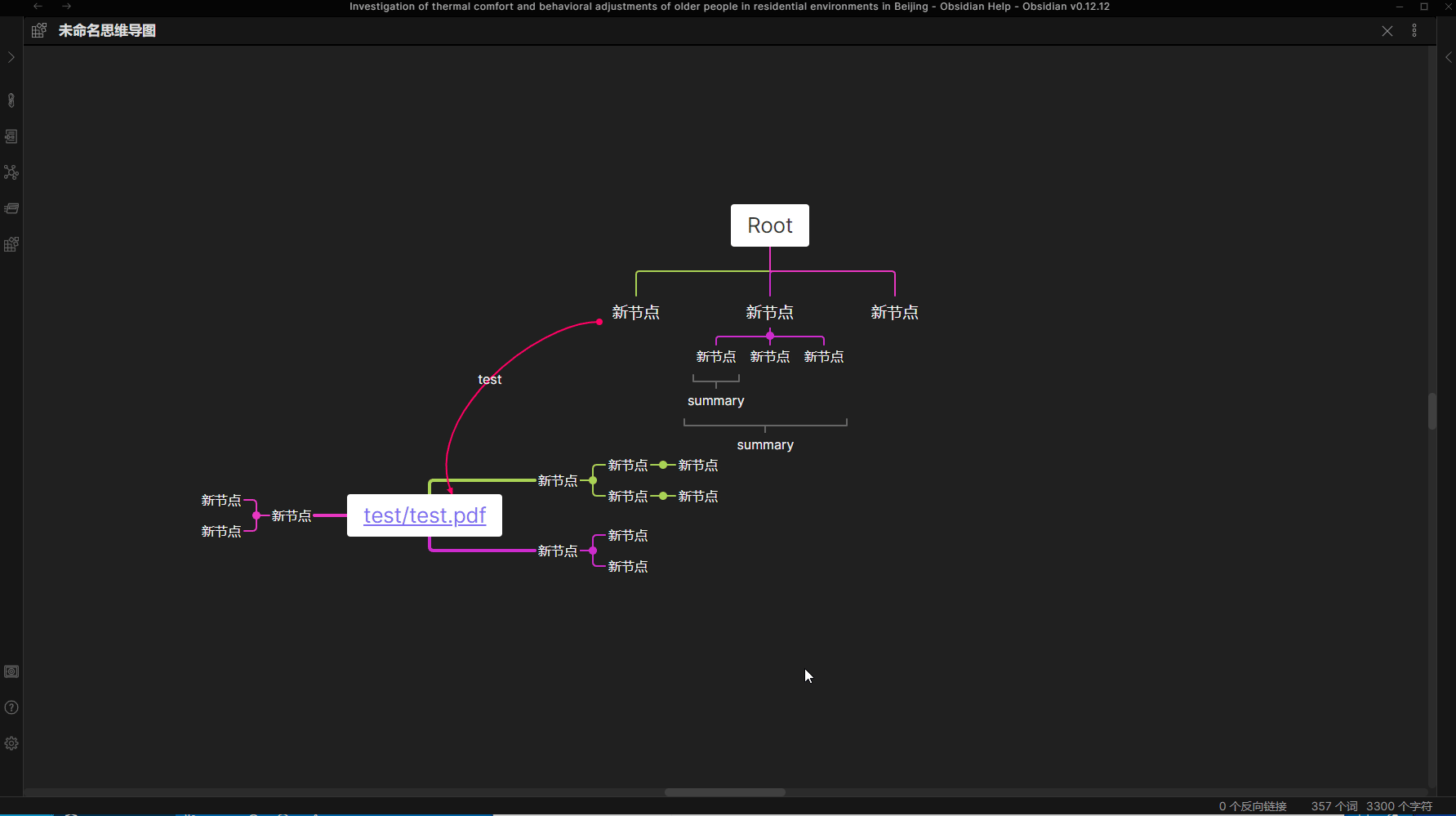
捐赠
更新日志
反馈交流
其他渠道
版权声明
版权声明:所有 PKMer 文章如果需要转载,请附上原文出处链接。


