Obsidian 插件:Calendar
插件名片
概述
为 Obsidian 添加日历功能,可以在日历中跳转和查看自己的是否有待办未完成,也可以跳转到对应的日记。

原文出处
下面自述文件的来源于 Readme
Readme(翻译)
下面是 calendar 插件的自述翻译
黑曜石日历插件
这个插件为 Obsidian 创建了一个简单的日历视图,用于可视化和导航你的日记笔记。
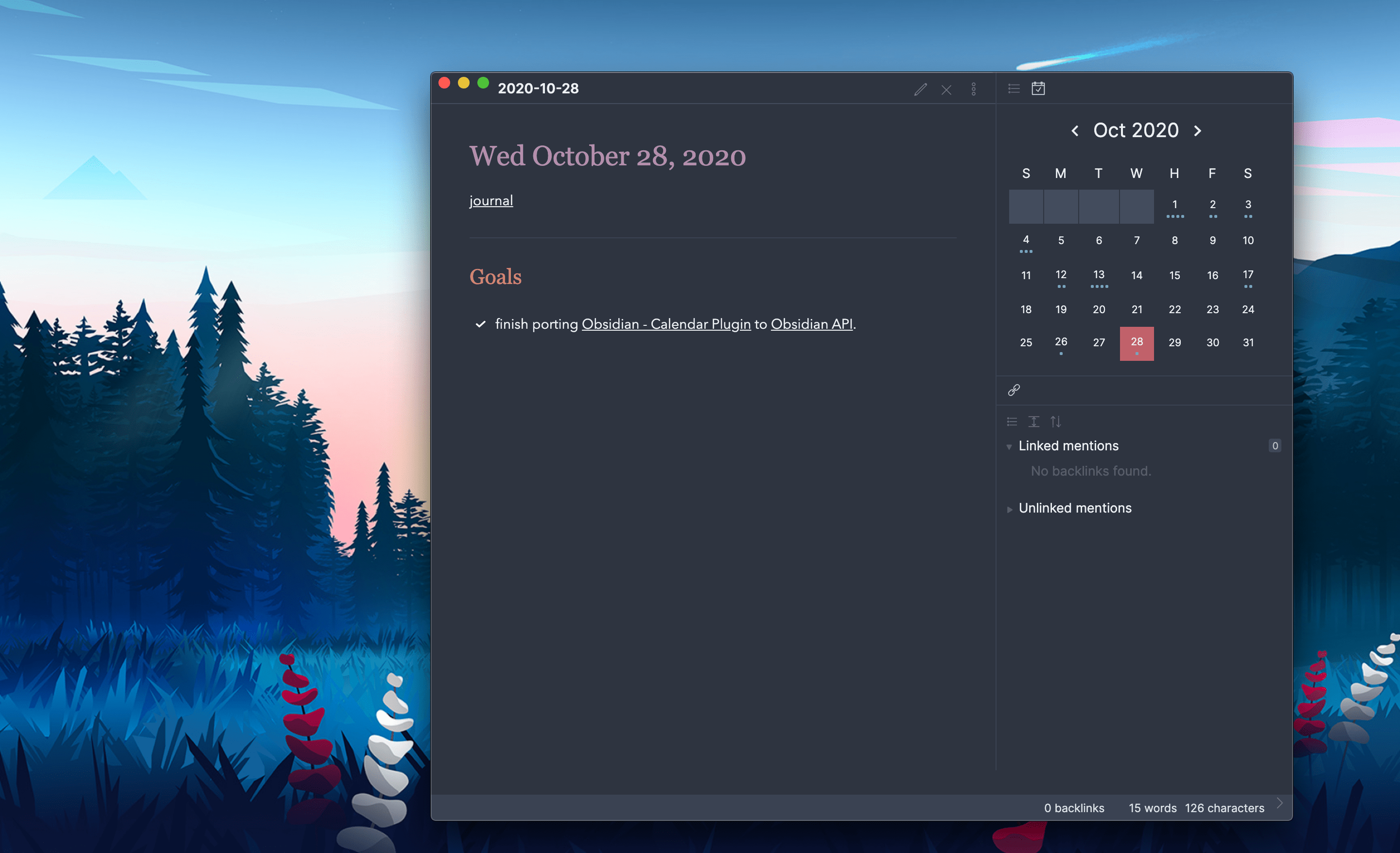
使用方法
在设置菜单中启用插件后,您应该会在右侧边栏中看到日历视图出现。
插件会读取您的每日笔记设置,以了解您的日期格式、每日笔记模板位置以及它创建的新每日笔记的位置。
特点
- 轻松跳转到任何每日笔记。
- 为没有笔记的日期创建新的每日笔记。(这对于需要补充旧笔记或者提前计划未来笔记非常有帮助!这将使用您当前的每日笔记模板!)
- 可视化您的写作。每天都包括一个近似您当天写了多少的仪表盘。
- 使用周记作为额外的组织层级!它们的使用方式与每日笔记相同,但具有自己的自定义选项。
设置
- 开始周的日期 [默认:地区设置]:配置日历视图以显示星期日或星期一作为一周的第一天。选择“地区设置”将根据您选择的地区设置(
设置 > 关于 > 语言)将开始日期设置为默认值。 - 每个点的字数 [默认:250]:从版本 1.3 开始,点的数量反映了您文件的字数。默认情况下,每个点代表 250 个字,您可以将该值更改为任何您想要的值。将其设置为
0以完全禁用字数统计。**注意:**最多只能有 5 个点,以防止视图过大! - 在创建新笔记之前确认 [默认:开启]:如果您不喜欢在创建新的每日笔记之前弹出的模态框,可以关闭它。
- 显示周数 [默认:关闭]:启用此选项,将在日历视图中添加一个新的列,显示 周数。单击这些单元格将打开您的周记。
自定义
以下 CSS 变量可以在您的 obsidian.css 文件中进行覆盖。
/* obsidian-calendar-plugin */
/* https://github.com/liamcain/obsidian-calendar-plugin */
#calendar-container {
--color-background-heading: transparent;
--color-background-day: transparent;
--color-background-weeknum: transparent;
--color-background-weekend: transparent;
--color-dot: var(--text-muted);
--color-arrow: var(--text-muted);
--color-button: var(--text-muted);
--color-text-title: var(--text-normal);
--color-text-heading: var(--text-muted);
--color-text-day: var(--text-normal);
--color-text-today: var(--interactive-accent);
--color-text-weeknum: var(--text-muted);
}除了 CSS 变量之外,还有一些类可以进行进一步的自定义。例如,如果您不喜欢标题的亮度,可以使用以下代码进行覆盖:
#calendar-container .year {
color: var(--text-normal);
}**注意:**在覆盖类时,特别重要的是要在前面加上
#calendar-container以避免 Obsidian 内部的任何意外更改!
主题创建者注意事项
如果你在日历上使用“检查元素”,你会发现 CSS 类名非常难以辨认。例如:.task.svelte-1lgyrog.svelte-1lgyrog。这是怎么回事?以 svelte- 开头的类名是自动生成的,用于避免日历样式影响应用中的其他元素。也就是说:**忽略它们!**这些 CSS 类名可能会在每个版本中发生变化,你的覆盖样式可能会失效。只需针对类名中可读的部分进行覆盖。所以要覆盖 task.svelte-1lgyrog.svelte-1lgyrog,你应该使用 #calendar-container .task { ... }。
兼容性
obsidian-calendar-plugin 目前需要 Obsidian v0.9.11 或更高版本才能正常工作。
安装
您可以通过 Obsidian 中的 Community Plugins 选项卡安装插件。只需搜索 “Calendar” 即可。
常见问题解答
点的含义是什么?
每个实心点代表你每日笔记中的 250 个单词。所以 4 个点意味着你在那一天写了一千个单词!如果你想改变这个阈值,你可以在日历设置中设置不同的“每个点的单词数”。
另一方面,空心点表示该天有未完成的任务。(**注意:**无论剩余任务的数量如何,特定的一天只会有一个空心点)
如何更改日历的样式?
默认情况下,日历应无缝地与您的主题相匹配,但如果您想进一步自定义它,您可以在您的 obsidian.css 文件(位于您的保险库内)中配置样式。
在设置中,您可以启用“显示周数”选项,将“周数”列添加到日历中。单击周数即可打开“每周笔记”。
如何在不禁用插件的情况下隐藏日历插件?
就像其他侧边栏视图(例如反向链接、大纲)一样,可以通过右键单击视图图标来关闭日历视图。

我不小心关闭了日历。如何重新打开它?
如果您关闭了日历小部件(右键单击面板导航并单击关闭),您可以通过命令面板重新打开视图。只需搜索“Calendar: Open view”。

如何让日历从星期一开始?
您可以在设置菜单中切换“从星期一开始”。
如果您希望每周笔记的格式中包含一个单词(例如 “2020 年第 21 周 ”),您可以使用 [] 括号将单词括起来。这会告诉 moment 忽略这些单词。因此,对于上面的示例,您可以将格式设置为 [Week] ww [of Year] gggg。
我不喜欢显示周数,但我仍然想使用每周笔记。我还能使用它们吗?
您可以通过在命令面板中搜索“Calendar: Open weekly Note”来打开当前的每周笔记。这将打开当前周的每周笔记。
要配置“格式”、“文件夹”和“模板”,您需要暂时切换到设置中的“显示周数”,但如果您切换回关闭状态,您的设置将保持不变。
专业技巧
将整个星期嵌入到每周笔记中
如果您将以下代码片段添加到每周笔记模板中,您可以通过单击一次无缝地查看您的整个星期。
## 一周概览
![[{{星期日:gggg-MM-DD}}]]
![[{{星期一:gggg-MM-DD}}]]
![[{{星期二:gggg-MM-DD}}]]
![[{{星期三:gggg-MM-DD}}]]
![[{{星期四:gggg-MM-DD}}]]
![[{{星期五:gggg-MM-DD}}]]
![[{{星期六:gggg-MM-DD}}]]悬停预览
就像 Obsidian 的图形和内部链接一样,日历支持对您的日常笔记进行页面预览。只需在键盘上按住 Ctrl/Cmd 键,然后将鼠标悬停在单元格上即可!
日历可以移动(并固定!)到任何位置
尽管日历出现在右侧边栏中,但并不意味着它必须留在那里。随意将其拖动到左侧边栏,或者(如果屏幕空间足够)拖动到主内容区域。如果将其移出边栏,甚至可以固定视图;非常适合更高级的平铺布局!

在新的分割窗口中打开每日笔记
如果你在日历中 Ctrl/Command- 点击一个笔记,它将在一个新的分割窗口中打开每日笔记。如果你想要连续打开一系列的每日笔记(尤其是如果你启用了滑动窗格插件),这将非常有用!
在日历上显示打开的笔记
如果你打开了一个来自不同月份的笔记,你可能希望在日历视图中看到它。为了实现这一点,你可以从命令面板中运行命令 Calendar: Reveal open note。
为周末添加自定义样式
如果您想要将周末与工作日区分开来进行样式设置,您可以将 var(--color-background-weekend) 设置为您想要的任何颜色。

每周笔记(已弃用)
每周笔记功能已经拆分为一个全新的插件。将来,这个功能将从日历插件中移除;所以如果你目前正在使用每周笔记,我鼓励你进行切换。不用担心,行为功能上完全相同,并且仍然与日历视图集成!
这个拆分受到了“一件事情做好”的哲学的启发。插件应该是模块化的。有些用户可能想要每周笔记,而对日历视图没有任何用处。反之亦然。
如果你目前在日历插件中使用每周笔记,新的周期性笔记插件将自动迁移你的设置。
用法
您可以通过两种方式打开每周笔记:在命令面板中搜索“Calendar: open weekly note”或点击周数。可以从日历设置中配置每周笔记。有三个设置项:
- **文件夹:**每周笔记所在的文件夹。它可以与您的日常笔记相同或不同。默认情况下,它们放在您的存储库根目录中。
- **模板:**为每周笔记配置一个模板。每周笔记的模板标签与日常笔记略有不同。请参阅此处支持的 每周笔记模板标签 列表。
注意:这里的路径不会自动补全,您需要输入完整路径。
- **格式:**每周笔记文件名的日期格式。默认为
"gggg-[W]ww。如果在周格式中使用DD,则这将指的是一周的第一天(星期日或星期一,取决于您的设置)。
模板标签
| 标签 | 描述 |
|---|---|
sunday, monday, tuesday, wednesday, thursday, friday, saturday, sunday | 因为每周标签是指主要的日期,你可以像这样引用单个日期 {{sunday:gggg-MM-DD}} 来自动插入该特定日期的日期。注意,你必须指定日期格式! |
title | 与每日笔记的 {{title}} 相同。它将插入笔记的标题 |
date, time | 与每日笔记的 {{date}} 和 {{time}} 相同。它将插入本周第一天的日期和时间。用于创建标题很有用(例如 # # {{date:gggg [Week] ww}})。 |
在实际操作中查看
表达感谢 🙏
如果你喜欢这个插件并想请我喝杯咖啡,你可以!
喜欢我的工作并想看到更多类似的内容?你可以赞助我。
反馈交流
其他渠道
版权声明
版权声明:所有 PKMer 文章如果需要转载,请附上原文出处链接。




