obsidian社区插件
Obsidian 插件:Mindmap Nextgen
插件ID:obsidian-mindmap-nextgen_readme
mindmap-nextgen_readme
mindmap nextgen_readme:一个插件,用于将笔记预览为Markmap思维导图
Obsidian 插件:Mindmap Nextgen
插件名片
概述
一个插件,用于将笔记预览为 Markmap 思维导图

原文出处
下面自述文件的来源于 Readme
Readme(翻译)
下面是 obsidian-mindmap-nextgen 插件的自述翻译
Mindmap NextGen
Obsidian 插件,使用 Markmap 将您的笔记显示为思维导图。
类似的插件也适用于 Visual Studio Code。
目录
用法
打开命令面板(cmd/ctrl-p)并开始输入其中一个 2 个命令的名称。
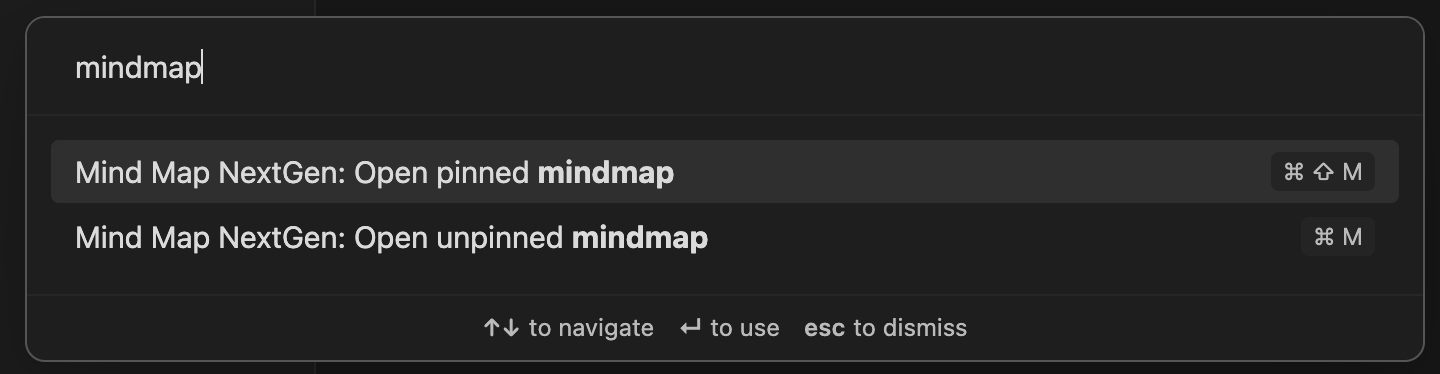
固定和非固定思维导图有什么区别?固定的思维导图与单个 Markdown 文档链接。非固定的思维导图将根据您最后点击的文档进行更新。
您还可以使用标记为“markmap”的 Markdown 代码块在文档中插入思维导图。例如:
```markmap
# 思维导图
思维导图
“更多选项”菜单
这是每个选项卡右上角的菜单。
<img width="104" alt="image" src="https://user-images.githubusercontent.com/10291002/217636599-1b33270b-4887-4153-aa07-468255ccf5f2.png">
将选项卡切换为未固定状态,或将其固定到活动文档。
复制思维导图的PNG格式到剪贴板。
背景和文本颜色可以在设置或文档的前言中进行配置。
### 折叠全部
关闭所有思维导图节点,只保留根节点可见。
### 切换工具栏
显示或隐藏位于思维导图右下角的工具栏
其他特点
复选框将在思维导图中显示如下:
# 家务劳动
## 主要任务
- [x] 洗碗
- [ ] 清洁浴室
- [x] 更换灯泡
- [ ] 其他事情

### LaTeX
LaTex表达式将在您的思维导图中呈现。在表达式的两侧使用一个美元符号来表示内联表达式。
`$\frac{\partial f}{\partial t}$`
或者使用两个美元符号来表示多行表达式。
```
$$
\frac{\partial f}{\partial t}
$$
```
## 前置设置
可以在每个文档的前置设置中设置一些设置。当设置时,前置设置优先于全局设置。
该插件将使用[markmap的设置](https://markmap.js.org/docs/json-options)中的任何设置,除了`extraJs`和`extraCss`。
**示例:**
```markdown
---
markmap:
screenshotTextColor: #28F48D
highlight: true
titleAsRootNode: true
---
```
## 设置
### 着色方法
有三种方法可以选择为思维导图的分支着色,可以在插件设置或每个文档的前置元数据中进行选择。
#### 分支着色
该模式将为每个分支选择随机颜色。"颜色冻结级别"决定了分支在何深度停止改变颜色。
#### 深度着色
在这种模式下,分支根据它们在思维导图中的深度进行着色。您可以选择前三个层级的颜色,以及超过三个层级的默认颜色。
单色模式下,所有分支都是相同的颜色。
### 线条粗细
为前三个深度级别设置线条粗细,并为超过这些级别的级别设置默认粗细。
### 强调内联标记地图
前置设置:`highlight`
为内联标记地图添加背景,使其与页面的其他部分区分开来。
### 将标题用作根节点
前置设置:`titleAsRootNode`
生成思维导图时,将标题放在底层,以避免重复标题。
### 屏幕截图设置
前置设置:`screenshotTextColor`,`screenshotBgColor`
决定屏幕截图功能将使用的颜色。
通过["更多选项"菜单](#more-options-menu)进行屏幕截图。
### Markmap设置
插件设置中有一个部分用于调整思维导图的不同部分的形状和大小。一开始可能会感到困惑。您需要尝试不同的设置组合来使其符合您的喜好。
安装
在Obsidian设置中的Community Plugins部分搜索“Mindmap NextGen”。
### 兼容性
我测试过的 Obsidian 版本是 **v1.0.3**,建议至少使用 **v1.0.0** 版本。
### 手动安装
1. 下载[最新版本](https://github.com/MasterTuto/obsidian-mindmap-vb/releases/latest)
2. 从压缩包中提取`obsidian-mindmap-nextgen`文件夹到你的笔记库的插件文件夹:`<vault>/.obsidian/plugins/`
注意:在某些机器上,`.obsidian`文件夹可能是隐藏的。在MacOS上,你可以按下`Command+Shift+Dot`来在Finder中显示该文件夹。
3. 重新加载Obsidian
4. 如果提示安全模式,你可以禁用安全模式并启用插件。
### 夜间安装
在开始之前,您需要在您的计算机上安装以下工具:
* [NodeJS](https://nodejs.org/en/)
* NPM(随 NodeJS 一起安装)
* Git(可选)
1. 打开 Obsidian。
2. 转到“设置”>“社区插件”。
3. 在“已安装的插件”中,您可以在末尾找到一个文件夹图标,点击它:

4. 保持此文件夹打开。
5. 您可以直接点击[此处](https://github.com/AdrianSimionov/obsidian-mindmap-nextgen/archive/refs/heads/main.zip)下载 zip 文件。或者您可以转到[此存储库](https://github.com/AdrianSimionov/obsidian-mindmap-nextgen/),点击绿色图标“CODE”,然后点击“Download ZIP”。
6. 转到您的下载文件夹,或者您下载的任何位置。
7. 解压缩 zip 文件。
8. 将解压缩的文件夹复制到您在步骤 3 中打开的文件夹中。
9. 转到解压缩的文件夹,并在终端中打开它(在 Windows 上,您可以使用“Shift + 右键单击”,然后选择“在此处打开命令提示符”或“在此处打开 PowerShell”,在 Linux 上只需“右键单击”并点击“在此处打开终端”)。
10. 运行 `npm install`。
11. 运行 `npm run dev`。
12. 转到 Obsidian 的“设置”>“社区插件”。
13. 重新加载插件文件夹,然后启用“Mindmap NextGen”。
## 贡献
欢迎和感谢大家提供拉取请求和问题。😀
如果您想要为该插件的开发做出贡献,请按照[CONTRIBUTING.md](CONTRIBUTING.md)中提供的指南进行操作。
反馈交流
其他渠道
版权声明
版权声明:所有 PKMer 文章如果需要转载,请附上原文出处链接。




