Obsidian 插件:【Readme】Day Planner (OG)
插件名片
概述
从 Markdown 笔记中的简单任务列表进行日程规划(基本功能,保留原始插件的特性和行为)

原文出处
下面自述文件的来源于 Readme
Readme(翻译)
下面是 day-planner-og 插件的自述翻译
日程安排(OG)
这是早期由 James Lynch 编写的 Obsidian 日程安排插件的分支。
随着 日程安排插件 的发展,它带来了新功能,如拖放任务创建和周视图等。
这个插件(OG)保留了原始版本的功能和风格,同时与依赖和 API 的变化保持同步。我隐藏了 Mermaid 甘特图功能,因为它最不稳定。如果您需要这个功能,我们可以一起努力使其稳定下来。
这个插件将改变你的笔记。
Day Planner 插件通过 Markdown 笔记中的任务列表管理番茄钟。
当 Day Planner 与一个笔记关联,并且启用了“完成过去的计划项目”选项时,Day Planner 将更新该笔记的内容。
如果你在多个具有同步功能的活动设备上启用了该插件(和该设置),可能会出现问题。为了避免这个问题,我通常只在一个设备上(比如我的桌面)启用 Day Planner。这个设备更新时间,同步工具负责将更新转发和合并到其他设备。
请先在一个测试保险库中尝试该插件,并且最重要的是,请确保你的笔记已经在云存储或 Git 中备份。
特点
- 每天为您生成一个日程安排,或在您选择的任何笔记中创建一个日程安排。
- 状态栏会更新进度,并提供有关当前和下一个任务的信息。您可以点击状态栏访问今天日程安排的笔记。
- 时间线视图以垂直时间线展示您的任务。
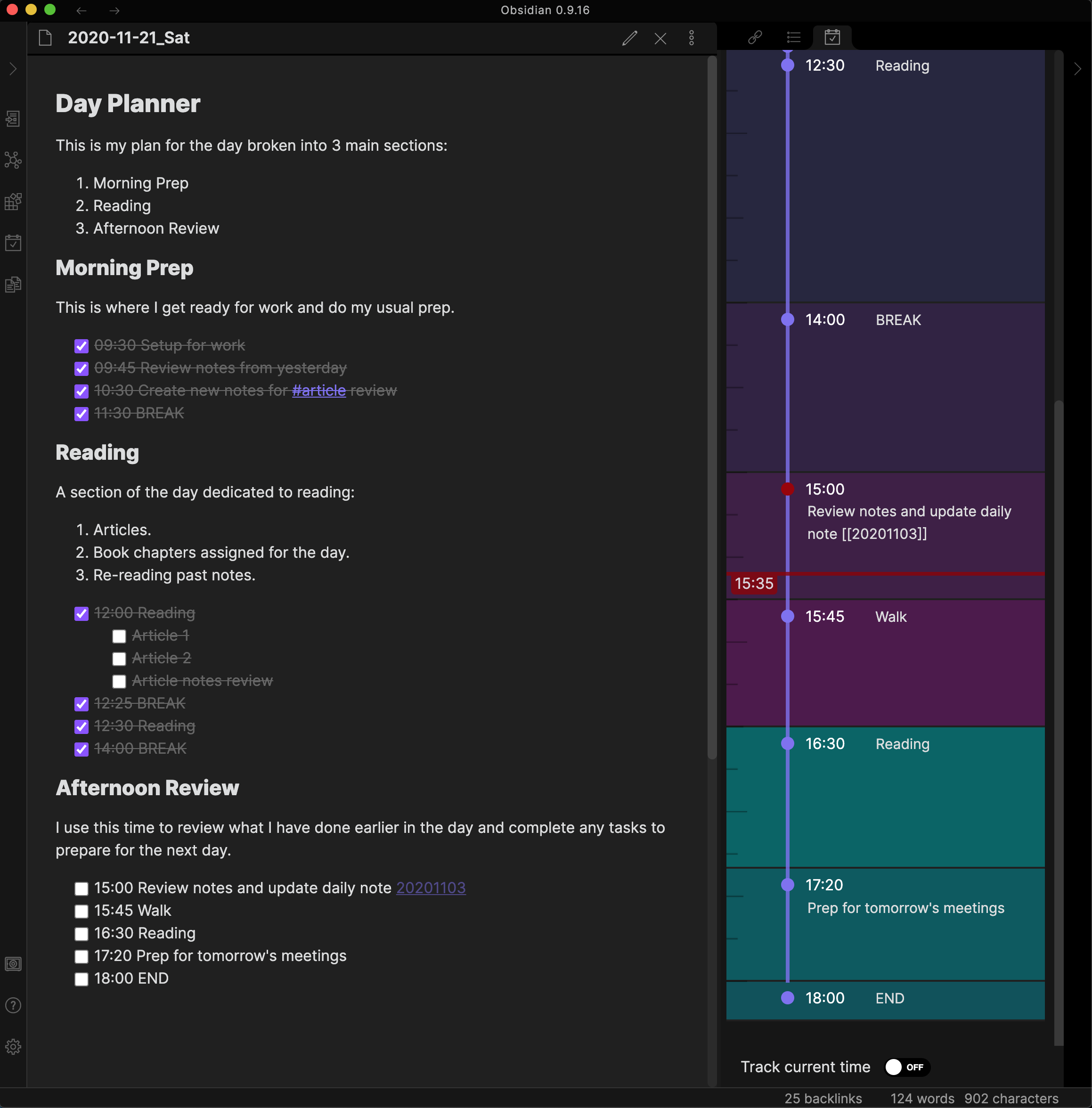
用法
安装完成后,插件将在您的存储库根目录下创建一个名为“Day Planners”的文件夹。一个以今天日期为文件名格式的笔记将自动创建,格式为 Day Planners/Day Planner-YYYYMMDD.md。
您也可以选择使用 命令模式,在任何笔记中添加一个当前日期的日程安排。
日程安排备注
在备注中,您可以创建一个带有时间和任务的待办事项清单,这些任务将在一天内自动跟踪。您现在可以在任务之间包含标题和其他内容。以下是一个示例:
## 日程安排
这是我一天的计划,分为三个主要部分:
1. 早晨准备
2. 阅读
3. 下午复习
### 早晨准备
这是我准备上班并进行常规准备的地方。
- [ ] 09:30 准备工作
- [ ] 09:45 复习昨天的笔记
- [ ] 10:30 创建 #文章评论 的新笔记
- [ ] 11:30 休息
### 阅读
一天中专门用于阅读的时间段:
1. 文章。
2. 当天分配的书籍章节。
3. 重新阅读过去的笔记。
- [ ] 12:00 阅读
- [ ] 文章1
- [ ] 文章2
- [ ] 文章笔记复习
- [ ] 12:25 休息
- [ ] 12:30 阅读
- [ ] 14:00 休息
### 下午复习
我利用这个时间来复习我早些时候完成的工作,并完成任何准备明天的任务。
- [ ] 15:00 复习笔记并更新每日笔记[[20201103]]
- [ ] 15:45 散步
- [ ] 16:30 阅读
- [ ] 17:20 准备明天的会议
- [ ] 18:00 结束这也可以作为一个文件提供,文件名为 day-planner-example.md。
Day Planner 的标题和 --- 规则用于标识 Day Planner 的范围。必须使用一个标题,但可以是 #、##、### 或 ####。
任务列表项的格式很重要,因为这是用来计算每个任务的时间和任务之间的间隔的。使用的格式应该是:
- [ ] HH:mm 任务文本
应使用 24 小时制。
现在还支持嵌套的检查列表项或项目,以捕捉定时任务的子任务。定时任务必须位于复选框列表的顶层。
BREAK 和 END 是定义休息和任务时间跟踪结束的关键字。它们不区分大小写,因此也可以使用 break 和 end。BREAK 和 END 关键字都是可配置的,并且可以在 Day Planner 设置选项卡中自定义。
在本例中,END 用作带有时间的项目,以便为最后一个任务,即 17:00 的 ” 准备明天的会议 “,提供准确的时间间隔。
笔记将自动更新:过去的任务将被勾选并标记为已完成。
使用上面的示例,在 14:30 时,笔记将自动更新为:
## 日程安排
这是我一天的计划,分为三个主要部分:
1. 早晨准备
2. 阅读
3. 下午复习
### 早晨准备
这是我准备上班并进行常规准备的地方。
- [x] 09:30 设置工作环境
- [x] 09:45 复习昨天的笔记
- [x] 10:30 创建新的笔记用于#文章评论
- [x] 11:30 休息
### 阅读
一天中专门用于阅读的时间段:
1. 文章。
2. 当天分配的书籍章节。
3. 重新阅读过去的笔记。
- [x] 12:00 阅读
- [ ] 文章1
- [ ] 文章2
- [ ] 文章笔记复习
- [x] 12:25 休息
- [x] 12:30 阅读
- [ ] 14:00 休息
### 下午复习
我利用这个时间来复习我早些时候所做的事情,并完成任何准备明天的任务。
- [ ] 15:00 复习笔记并更新每日笔记[[20201103]]
- [ ] 15:45 散步
- [ ] 16:30 阅读
- [ ] 17:20 准备明天的会议
- [ ] 18:00 结束
### 时间线视图
可以使用“显示日程安排时间线”命令,添加一个垂直时间线视图,显示今天日程安排的任务,并显示当前时间的线条。
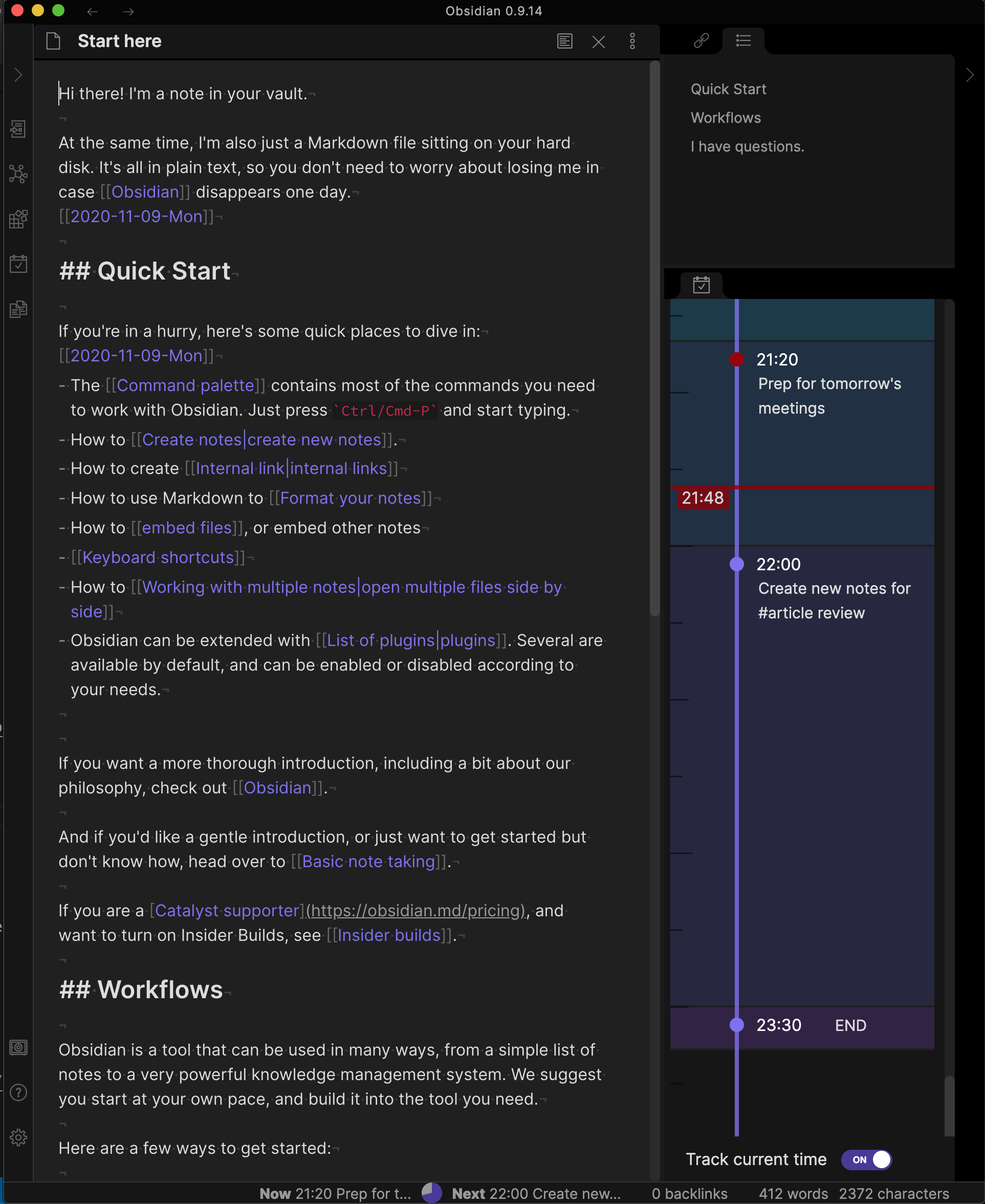
### 状态栏
Obsidian中的状态栏还会显示当前任务或休息的进度以及剩余时间。点击状态栏项目将带您进入Day Planner笔记。
#### 任务状态
当有一个活动任务时显示的状态:

#### 休息状态
休息期间显示的状态:

#### 结束状态
当任务结束时显示的状态:

## 配置
### 日程规划模式
Day Planner插件有两种使用模式:
**文件模式**
该插件会自动生成每天的日程规划笔记,并存放在一个日程规划文件夹中。
**命令模式**
使用命令可以在任何笔记中插入今天的日程规划,并将今天的日程规划与当前笔记解除关联。
>注意:要将日程规划添加到当前笔记中,您首先需要通过运行命令面板中的“Day Planner: Link today's Day Planner to the current Note”或“Day Planner: Add a Day Planner template for today to the current note”命令将日程规划与当前笔记关联起来。
只要使用提供的格式,日程规划可以放置在笔记的任何位置。随着时间的推移,只有笔记中的日程规划部分会更新。
**每日模式**
该插件会自动在每日笔记中查找日程规划。必须启用每日笔记插件。
### 完成过去的计划事项
您可以选择插件是否自动将过去的计划事项标记为已完成,或者允许您自己勾选它们。
### 状态栏 - 圆形进度条
您可以选择在状态栏中显示进度,使用圆形饼状图进度条来节省水平空间。

### 状态栏 - 现在和下一个
您可以选择显示当前任务和下一个任务的时间和开始文本。

### 任务通知
您可以选择在新任务开始时显示应用内通知。
### 时间轴缩放级别
这是用于显示时间轴的缩放级别。数字越高,每个任务占用的垂直空间就越多。
## 命令
在命令模式下,有两个命令可用于链接和取消链接日程计划。

安装
即将推出:此版本的插件尚未列为社区插件。
### 使用Beta评审员自动更新测试工具(BRAT)进行预览
1. 安装BRAT
1. 打开“设置”->“社区插件”
2. 禁用安全模式
3. *浏览*,并搜索“BRAT”
4. 安装最新版本的**Obsidian 42 - BRAT**
2. 打开BRAT设置(`设置`->`Obsidian 42 - BRAT`)
1. 滚动到“Beta插件列表”部分
2. `添加Beta插件`
3. 指定此存储库:`ebullient/obsidian-day-planner-og`
3. 启用插件(`设置`->`社区插件`)
## 手动安装
1. 下载[最新版本](https://github.com/ebullient/obsidian-day-planner-og/releases/latest)
2. 从压缩包中提取出obsidian-day-planner-og文件夹,并将其放入您的vault的插件文件夹中:`<vault>/.obsidian/plugins/`
注意:在某些机器上,`.obsidian`文件夹可能是隐藏的。在MacOS上,您可以按下`Command+Shift+Dot`来在Finder中显示该文件夹。
3. 重新加载Obsidian
4. 如果提示安全模式,您可以禁用安全模式并启用插件。
5. 启用插件(`设置` -> `社区插件`)
## 对于开发者
欢迎并感谢您的Pull Request。😀
如果您想为该插件的开发做出贡献,请按照[CONTRIBUTING.md](CONTRIBUTING.md)中提供的指南进行操作。
反馈交流
其他渠道
版权声明
版权声明:所有 PKMer 文章如果需要转载,请附上原文出处链接。


